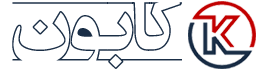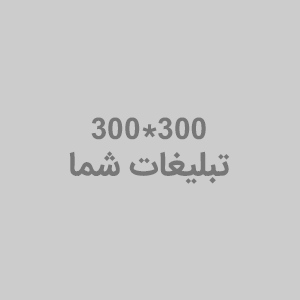چگونه هر سندی را به PDF تبدیل کنیم؟
چگونه هر سندی را به PDF تبدیل کنیم؟ PDF (قالب سند قابل حمل) در عصر دیجیتال زنده مانده و شکوفا شده است. این تا حدودی به دلیل تطبیق پذیری آن است: این فرمت سندی است که می خواهید مطمئن شوید که بدون توجه به دستگاهی که در آن باز شده است، یکسان به نظر می رسد.
استفاده از فایلهای PDF در همه جا وجود دارد و استفاده از آنها ساده است و تولید آنها از تقریباً هر برنامهای بدون ابزارهای گرانقیمت یا فرآیندهای پیچیده کار دشواری نیست. اگر میخواهید یا نیاز به کار با فایلهای PDF دارید، مراحل زیر را دنبال کنید تا بسته به فایلها و پلتفرمهایی که با آنها کار میکنید، گزینههایتان را ببینید.
ویندوز و macOS
بهترین ترفند برای ایجاد فایلهای PDF در ویندوز این است که در هر برنامهای که در آن هستید، به گزینه چاپ بروید و سپس ذخیره بهعنوان PDF را در لیست چاپگرها به جای چاپگر واقعی انتخاب کنید – سلام، شما یک سند دیجیتال دارید. می تواند در هر جایی ذخیره و به اشتراک بگذارد. به عنوان مثال، در Google Chrome، روی سه نقطه (بالا سمت راست)، سپس Print، و سپس Save as PDF را در منوی کشویی Destination کلیک کنید.
این باید تقریباً در هر برنامهای که در ویندوز با آن روبرو میشوید یک گزینه باشد، اگرچه برخی از برنامههای کاربردی دارای ویژگیهای مرتبط با PDF هستند. قابلیت ذخیره به صورت PDF مستقیماً در Microsoft Word برای ویندوز تعبیه شده است، به عنوان مثال: File را انتخاب کنید، سپس Save as را انتخاب کنید و PDF به عنوان یکی از انواع فایل در سمت چپ دکمه Save فهرست شده است. گزینه های بیشتر را انتخاب کنید و می توانید کیفیت PDF را نیز تنظیم کنید.

در macOS، دقیقاً همان میانبری را در ویندوز دارید. از هر یک از برنامه های خود به کادر گفتگوی چاپ بروید و سپس در منوی کشویی Destination، Save as PDF را انتخاب کنید. بنابراین در مرورگر وب سافاری، برای مثال، میتوانید با انتخاب File و سپس Print و سپس انتخاب گزینه PDF (پایین سمت چپ) هر صفحه وب را به PDF تبدیل کنید. ذخیره بهعنوان PDF را برای انتخاب نام فایل و مقصد انتخاب کنید، و حتی میتوانید در صورت تمایل، محافظت از رمز عبور را به سند اضافه کنید.
قابلیت PDF نیز دقیقاً در Finder تعبیه شده است. اگر چندین فایل را انتخاب کنید و سپس Ctrl+کلیک کنید، میتوانید Quick Actions و Create PDF را برای این کار انتخاب کنید (متداولترین انواع فایلها پشتیبانی میشوند). شما میتوانید فایلهای PDF را در ابزار پیشنمایش نیز بسازید: تا زمانی که PDF در پیشنمایش باز است، میتوانید هر نوع فایلی را به نوار کناری فهرست مطالب در سمت چپ بکشید تا آن را به عنوان یک صفحه اضافه اضافه کنید. (اگر نمی توانید فهرست مطالب را ببینید، View و Table of Contents را انتخاب کنید.)

شما مجموعه ای از ابزارهای مفید PDF را در وب خواهید یافت که می توانید از هر مرورگری به آنها دسترسی داشته باشید. به عنوان مثال، ILovePDF را در نظر بگیرید، که همه کارها را از ادغام PDF گرفته تا افزودن واترمارک و چرخش اسناد PDF انجام می دهد. میتوانید با کلیک کردن روی JPG به PDF، و نشان دادن وبسایت به سمت فایلی در رایانهتان، در Google Drive یا در Dropbox، تصاویر را به PDF تبدیل کنید—گزینههای اندازه و حاشیه صفحه خود را انتخاب کنید، سپس روی «تبدیل به PDF» کلیک کنید تا سند نهایی را دریافت کنید.
یکی دیگر از وب سایت های PDF همه منظوره که ارزش توجه شما را دارد PDF2Go است که به دلیل سادگی آن را دوست داریم: از نظر تبدیل فایل های دیگر به PDF، می توانید فایل ها را در پنجره مرورگر رها کنید، می توانید آنها را از حساب های ذخیره سازی ابری اضافه کنید و حتی می تواند به URL های موجود در وب اشاره کند. با یک حساب پریمیوم (7.50 یورو یا حدود 8 دلار در ماه) حتی میتوانید متن قابل ویرایش را از فایلهایی که تبدیل میکنید استخراج کنید.
اندروید و iOS
وقتی نوبت به اندروید میرسد، احتمالاً اولین درگاه تماس شما باید برنامهای باشد که فایل اصلی را در آن ایجاد میکنید. در مورد Google Docs برای اندروید، با باز کردن یک سند، میتوانید روی سه نقطه (بالا سمت راست) ضربه بزنید. سپس اشتراکگذاری و صادر کردن، ذخیره بهعنوان و سند PDF را برای ایجاد یک PDF انتخاب کنید—سپس میتوانید آن را روی صفحه مشاهده کنید، آن را با دیگران به اشتراک بگذارید و آن را در دستگاه خود دانلود کنید.
همانطور که ممکن است تا به حال پیش بینی کرده باشید، گزینه کلاسیک print-as-PDF در اندروید نیز موجود است. دکمه اشتراکگذاری را در هر برنامهای پیدا کنید، و این باید شما را به Print هدایت کند، و از آنجا میتوانید Save as PDF را به عنوان چاپگر انتخاب کنید. همچنین شایان ذکر است که Google Drive برای اندروید به شما امکان میدهد تصاویر را اسکن کرده و آنها را فوراً به PDF تبدیل کنید: روی دکمه + (plus) در گوشه سمت راست پایین صفحه اصلی ضربه بزنید و برای شروع، Scan را انتخاب کنید.

برنامههای Android زیادی در اطراف وجود دارند که به شما کمک میکنند فایلهای PDF را در دستگاه خود ایجاد، ویرایش یا دستکاری کنید—بهترین راه برای کشف موارد جدید جستجو در فروشگاه Play برای کار خاصی است که باید انجام دهید (مانند تبدیل یک تصویر به PDF ). ما Freemium Foxit PDF Editor را دوست داریم، که به شما امکان میدهد فایلهای PDF را مشاهده، حاشیهنویسی، اشتراکگذاری، ویرایش، بهینهسازی و سازماندهی مجدد، به علاوه موارد دیگر، مشاهده کنید.
اگر روی آیفون کار می کنید، راه های مختلفی برای ایجاد PDF وجود دارد. برای مثال، از برنامه Files که با iOS ارائه می شود، می توانید با فشار طولانی روی آنها و انتخاب Create PDF از منوی ظاهر شده، تصاویر را به فایل های PDF تبدیل کنید. سپس آن پی دی اف در همان مکان تصویر اصلی ذخیره می شود.

میتوانید از عملکرد چاپ در iOS برای تبدیل تقریباً هر چیزی به PDF نیز استفاده کنید. از داخل هر برنامهای که استفاده میکنید، روی دکمه اشتراکگذاری ضربه بزنید و Print را انتخاب کنید—اما اگر هیچ چاپگری متصل نیست نگران نباشید. در پیشنمایش چاپ، تصویر کوچک فایل را نزدیک کرده و بزرگنمایی کنید تا پیشنمایش PDF ظاهر شود، سپس میتوانید با ضربه زدن روی دکمه اشتراکگذاری، آن را در جای دیگری ذخیره یا به اشتراک بگذارید.
همانند اندروید، شما تعداد زیادی برنامه شخص ثالث نیز در دسترس دارید که به شما در فایل PDF شما کمک می کند. یکی از محبوبترین و رایجترین موارد توصیه شده Freemium PDFelement است که ابزارهایی برای مشاهده، ویرایش، حاشیهنویسی، امضا و سازماندهی فایلهای PDF دارد. همچنین در تبدیل و ایجاد PDF عالی است و میتوانید از آن برای ادغام فایلهای PDF با هم مستقیماً در iPhone خود استفاده کنید.